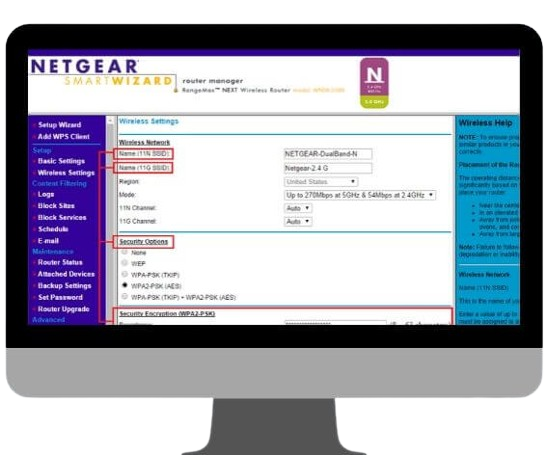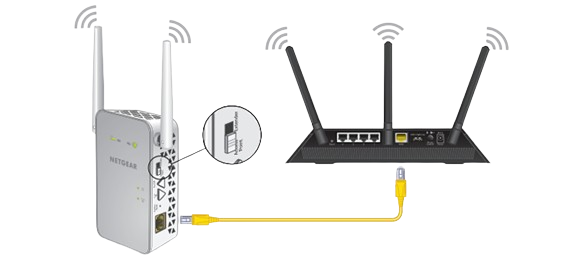FAQ
Most frequent questions and answers
You do, indeed. This is due to the fact that having the most recent Netgear extender firmware will improve the device’s performance, functionality, and stability. Additionally, the newly upgraded firmware will fix a number of problems and give the product additional, enhanced functions.
Your home router is the best place for your Netgear WiFi range extender. It is preferable to keep your router and extender in the same room. Additionally, keep your Netgear extender a specific distance away from anything that can cause interference, including as electrical appliances, metal objects, and reflexive surfaces.
This situation primarily occurs with certain devices. This is due to the fact that two separate connections now share the original bandwidth. Nonetheless, using the extender in FastLane mode is the proper course of action.
First, confirm that you have a working IP address and that the LED light on your Netgear extension is solid green. Next, open a web browser again, in the address box, type www.mywifiext.net, and press Enter.
This is dependent on the mode of operation you have selected. There is a “Access Point” mode for cable connections and an extender mode for wireless connections. You can use an Ethernet cable to connect the Extender to the router when it is in the Access Point mode.