Netgear Nighthawk Extender Setup
Your home WiFi connection’s weak signals can be strengthened with the Netgear Nighthawk Extender configuration. The mywifiext.net setup can be used to install it and connect it to your router. Click mywifiext net setup and choose the Nighthawk Extender login option. This will assist you with the installation process by displaying instructions on the screen of your smartphone.
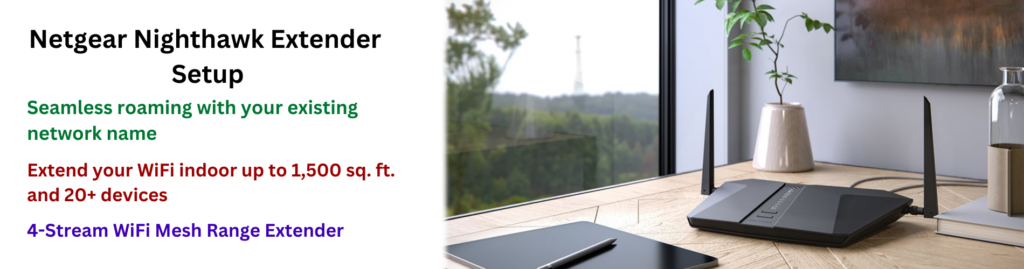
Netgear Nighthawk Extender Setup-Manual Method
Use these steps to configure your WiFi extender using the Netgear Nighthawk manual method:
- The Nighthawk extender next to your router needs to be plugged in.
- Watch for the solid green turn of the Power LED.
- Connect a gadget to the WiFi network of the extender.
- Go to mywifiext.net setup in a web browser.
- If prompted, log in or register for an extender account.
- Connect the extender to your router’s WiFi by following the setup instructions.
- It is best to position the extension in an area with strong signals.
- Use the Signal LED on the extension to check the connection’s strength.
Netgear Nighthawk Extender Setup-WPS Method
Use these steps to configure your WiFi extender’s Netgear Nighthawk wps method:
- The extender next to your router should be plugged in.
- Verify that the LED has solidified.
- Click the extender’s WPS button.
- Click your router’s WPS button.
- Await the solid WPS LED.
- Place the extender in an area where the signal is strong.
- Verify a strong connection by looking at the Signal LED.
- Enjoy your devices after connecting them to the extender’s WiFi network!
Nighthawk Extender Setup with Nighthawk app
Use these steps to configure the Netgear Nighthawk extender using the Nighthawk app:
- Your Nighthawk extender should be plugged in close to the router.
- Await the solidification of the LED.
- Get the Nighthawk app.
- Make an account with Netgear.
- After selecting Set Up a New Extender, follow to the instructions.
- Link your gadget to your wireless network.
- To connect the extension to your WiFi, enter your password.
- Follow the app’s instructions to move the extender to the best spot.
- Verify the strength of the connection and begin utilizing extended WiFi!

Nighthawk WiFi Range Extender Login Process
Use these procedures to log in to your WiFi extender’s Netgear Nighthawk extender process:
- Use your wifi extender to connect your device.
- On your device, launch a web browser.
- In the URL bar, type mywifiext.net login.
- To get to the extender’s login page, press Enter.
- Put in your password and username.
- To access the dashboard, click Login.
- As necessary, make setup or setting adjustments.
- After finishing the tasks, save your changes and log out.
Firmware Update for Nighthawk WiFi Extender
Use these procedures to upgrade the firmware on your Netgear Nighthawk WiFi extender:
- Link your gadget to the WiFi network of the extender.
- Launch a web browser and enter 192.168.1.250 or mywifiext setup.
- Enter your admin credentials to log in.
- To update the firmware, go to Settings > Firmware Update or Maintenance.
- Verify whether there is a new firmware version available.
- Click update if there are any updates.
- Await the completion of the upgrade.
- Check that the extender is operating with the most recent firmware.
Netgear Nighthawk Extender Reset
Use these procedures to reset the Netgear Nighthawk extender:
- Make sure the extension is turned on.
- Find the extender’s Reset button, which is often located at the bottom or back.
- Keep a paperclip on the Reset button.
- When the LED begins to blink, remove the button.
- Await the complete reboot of the extender.
- The factory settings for the extender have now been restored.
- Utilizing the setup procedure, reconfigure the extender.

